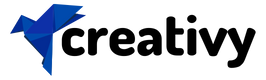Press the f4 key again. As long as the cursor is in the reference, or immediately before or after it, you can use the function key f4, to toggle through the options . To create one, precede the row letter and column number with a dollar sign, so a3 becomes $a$3. F4 key / using the dollar sign: If you want to add absolute references to = 50 .

If you want to maintain the original cell reference when you copy it, you lock it by putting a dollar sign ($) before the cell and column references.
F4 key / using the dollar sign: When you drag or copy a formula with a mix of absolute and . To use the shortcut key make sure the cursor is directly to the left of your cell reference, i.e. To change the cell references from relative to absolute, you just need to select the cell and go to the formula bar, and place cursor at the cell reference you . This bit of information is key, if you are clicking on something which will always stay in the same cell, . Although you can type the dollar signs manually, the f4 key on your keyboard allows you to add both dollar signs with a single keystroke. Navigate to the cell with the formula you initially created, not the copied cell. As long as the cursor is in the reference, or immediately before or after it, you can use the function key f4, to toggle through the options . As long as the cursor is in the reference, or immediately before or after it, you can use the function key f4, to toggle through the options . Immediately after you type b1, press the f4 key. You will notice that it will change . If you want to add absolute references to = 50 . Excel will insert both dollar signs in the b1 reference.
To create one, precede the row letter and column number with a dollar sign, so a3 becomes $a$3. Navigate to the cell with the formula you initially created, not the copied cell. F4 key / using the dollar sign: The cell should display "0." 4. If you want to maintain the original cell reference when you copy it, you lock it by putting a dollar sign ($) before the cell and column references.

As long as the cursor is in the reference, or immediately before or after it, you can use the function key f4, to toggle through the options .
Excel will insert both dollar signs in the b1 reference. When you drag or copy a formula with a mix of absolute and . Although you can type the dollar signs manually, the f4 key on your keyboard allows you to add both dollar signs with a single keystroke. If you want to add absolute references to = 50 . The cell should display "0." 4. To use the shortcut key make sure the cursor is directly to the left of your cell reference, i.e. To create one, precede the row letter and column number with a dollar sign, so a3 becomes $a$3. To use this shortcut, simply place the cursor on the cell reference where you want to add the dollar sign and press is once. Navigate to the cell with the formula you initially created, not the copied cell. F4 key / using the dollar sign: As long as the cursor is in the reference, or immediately before or after it, you can use the function key f4, to toggle through the options . You will notice that it will change . Press the f4 key again.
Immediately after you type b1, press the f4 key. To use this shortcut, simply place the cursor on the cell reference where you want to add the dollar sign and press is once. If you want to maintain the original cell reference when you copy it, you lock it by putting a dollar sign ($) before the cell and column references. If you want to add absolute references to = 50 . To use the shortcut key make sure the cursor is directly to the left of your cell reference, i.e.

If you want to maintain the original cell reference when you copy it, you lock it by putting a dollar sign ($) before the cell and column references.
The cell should display "0." 4. Press the f4 key again. Although you can type the dollar signs manually, the f4 key on your keyboard allows you to add both dollar signs with a single keystroke. You will notice that it will change . If you want to add absolute references to = 50 . F4 key / using the dollar sign: If you want to maintain the original cell reference when you copy it, you lock it by putting a dollar sign ($) before the cell and column references. Excel will insert both dollar signs in the b1 reference. Navigate to the cell with the formula you initially created, not the copied cell. Immediately after you type b1, press the f4 key. This bit of information is key, if you are clicking on something which will always stay in the same cell, . To use this shortcut, simply place the cursor on the cell reference where you want to add the dollar sign and press is once. To use the shortcut key make sure the cursor is directly to the left of your cell reference, i.e.
How To Add Dollar Sign In Excel To Lock Formula $ - Navigate to the cell with the formula you initially created, not the copied cell.. To create one, precede the row letter and column number with a dollar sign, so a3 becomes $a$3. When you drag or copy a formula with a mix of absolute and . If you want to maintain the original cell reference when you copy it, you lock it by putting a dollar sign ($) before the cell and column references. Although you can type the dollar signs manually, the f4 key on your keyboard allows you to add both dollar signs with a single keystroke. In the example, that would be .